Jak všichni víte, současné displeje mají jednu nepříjemnou vlastnost, a to, že spotřebují poměrně hodně energie. Proto má v sobě systém zabudované nastavení, po jaké době má displej zhasnout.
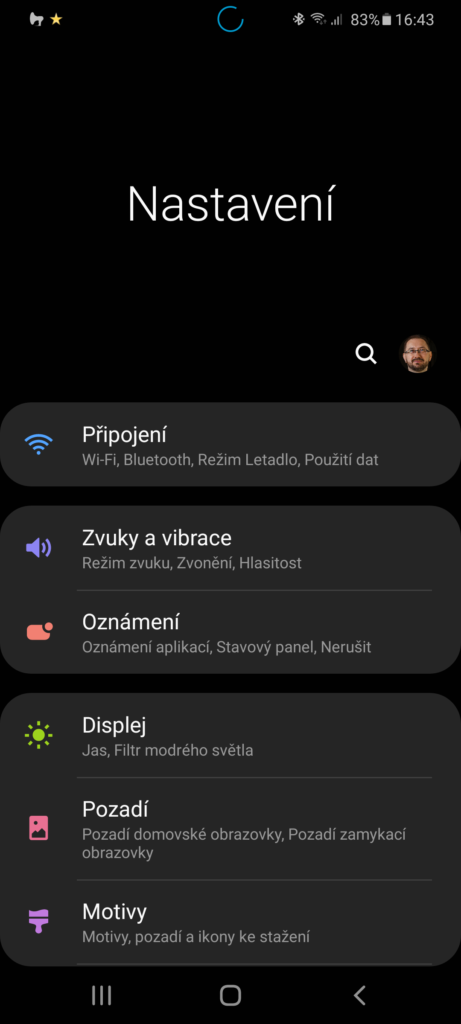
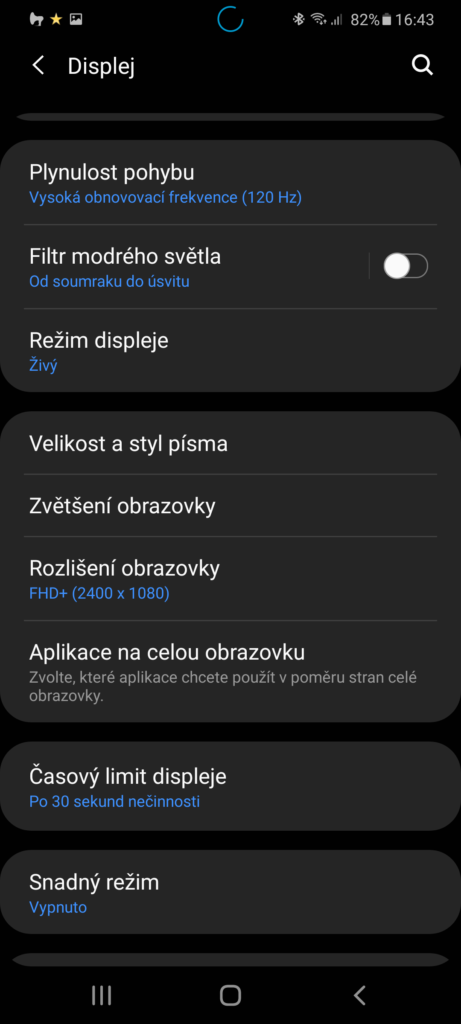

Jak vidíte, máme na výběr hodnoty od 15 sekund po 10 minut. Čas se počítá vždy od poslední interakce – typicky dotyk displeje.
To je hezké, jenže jedna hodnota nemusí být ideální pro všechny příležitosti.
Některé aplikace umí toto nastavení obejít, např. Youtube nebo přehrávače videa. Nedávalo by asi smysl, aby vám displej při sledování videa co 30 sekund zhasínal, to byste z toho moc neměli.
Jenže co taková čtečka elektronických knih? Internetový browser? Facebook? To jsou situace, kdy typicky čtu delší text a 30 sekund, které mám nastavené globálně, jsou najednou příliš krátké. Jako ideální nastavení pro tyto aplikace se ukázaly 2 minuty. Jenže to je zase příliš dlouho pro všechny ostatní situace! Jak tedy z toho ven? (Řečnická otázka, samozřejmě nám pomůže automatizace)
Tasker
Pokud preferujete Tasker, zde je postup:
Task
Nejprve si vytvoříme task, který umí měnit dobu do zhasnutí displeje. Resp. vytvoříme rovnou dva tasky. Jeden bude dobu prodlužovat na 2 minuty a druhý ji bude vracet na 30 sekund.
Založíme tedy nový task a pojmenujeme ho např. DimDelay120. Přidáme akci, do pole s vyhledáváním napíšeme custom a zvolíme CustomSettings.

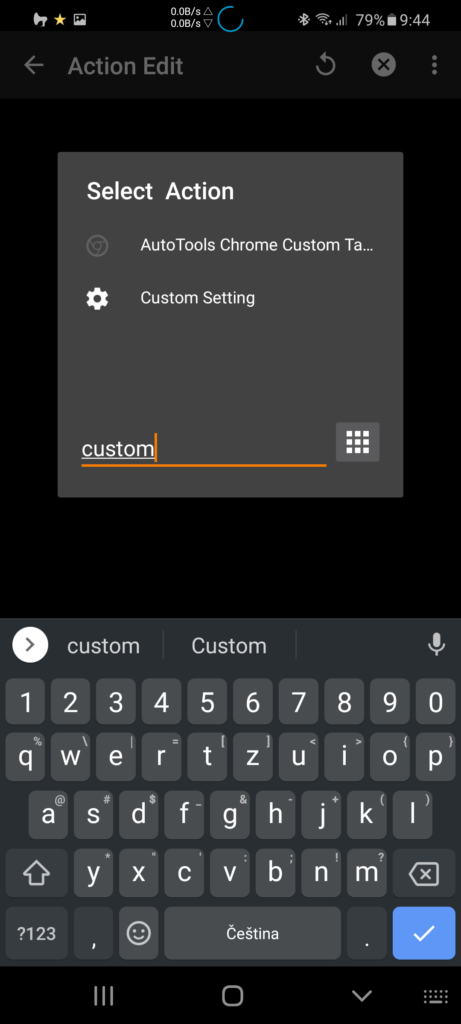
Typ změníme z Global na System:

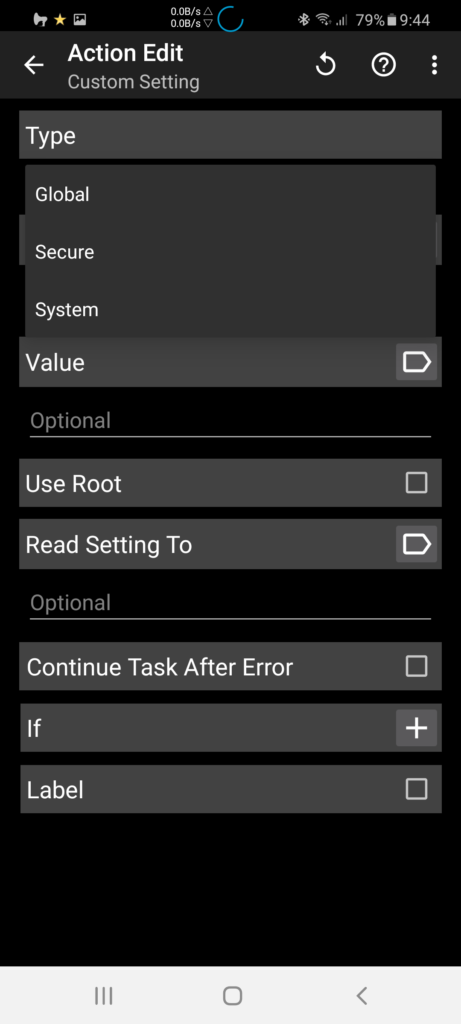
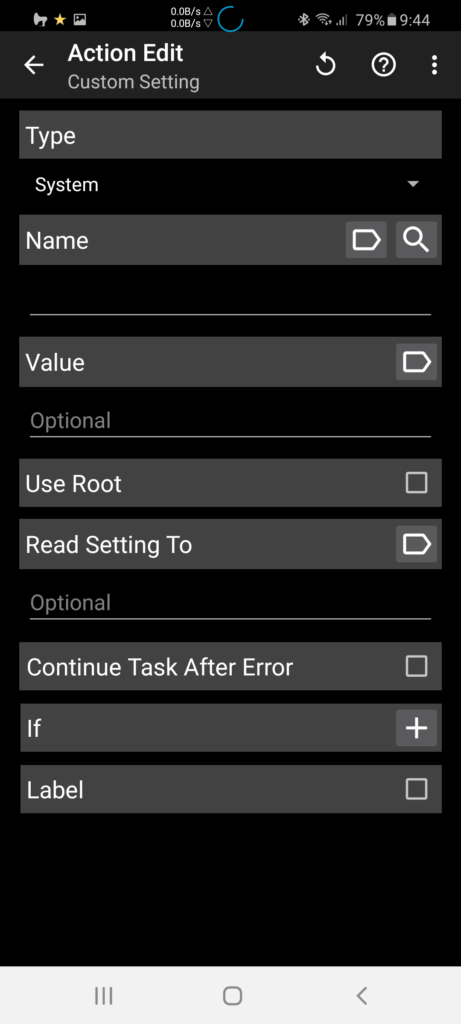
Do pole name vepíšeme screen_off_timeout a do pole Value hodnotu pro čas do vypnutí displeje v milisekundách (120000). Pozor, jiné hodnoty, než které dává k výběru systém, nemusí fungovat (15000, 30000, 60000, 120000, 300000 a 600000 milisekund).
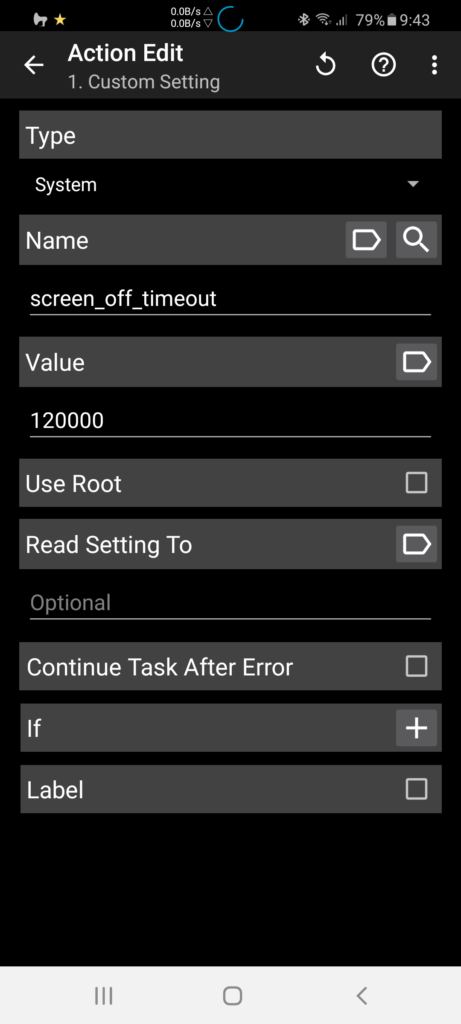
Hotovo. Nyní založíme druhý task, který pojmenujeme DimDelay30. Budeme postupovat stejně jako v prvním tasku, pouze do hodnoty Value tentokrát vepíšeme hodnotu 30000.

Profil
Tasky máme přichystané, teď je třeba je navázal na nějakou aktivační událost.
Založíme si nový profil založený na aplikaci. Tasker nám nabídne seznam nainstalovaných aplikací, ze kterých si vybereme ty, pro které chceme provést změnu doby do zhasnutí displeje. Nakonec nastavíme spouštěcí (DimDelay120) a ukončovací (DimDelay30) task:
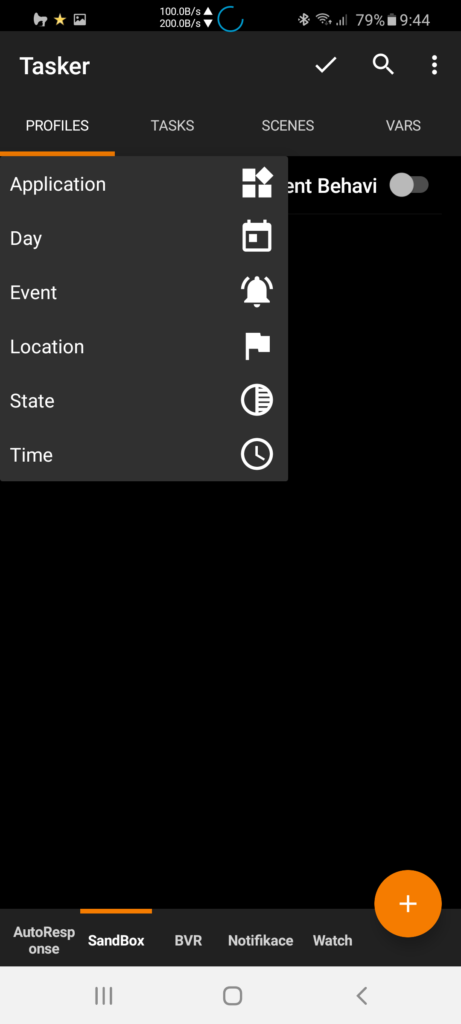
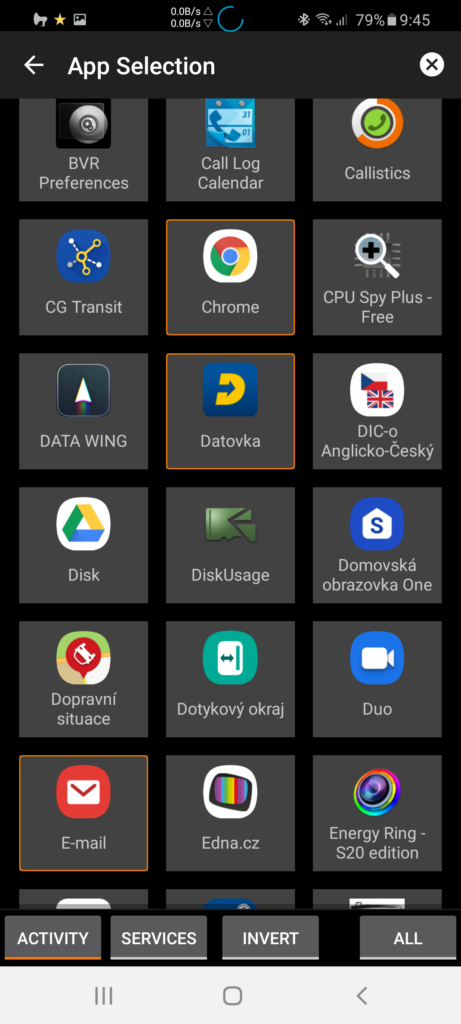
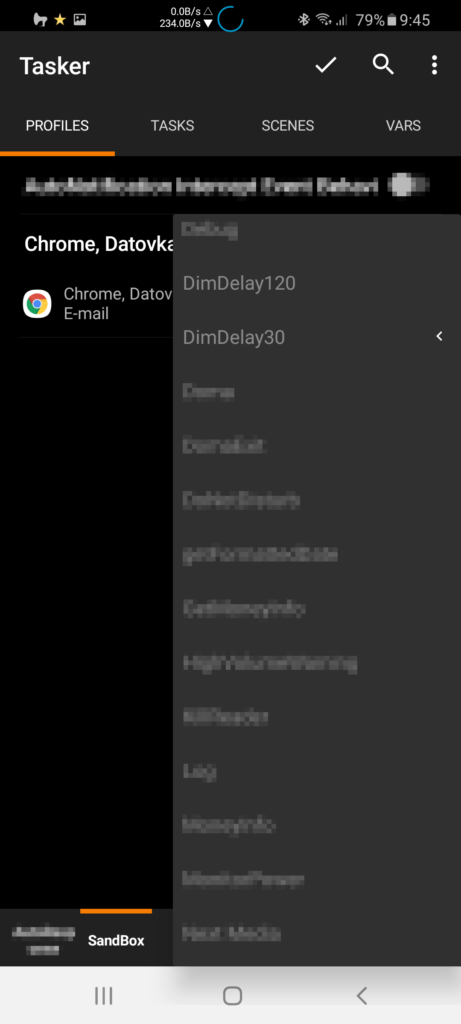
Pozor, Tasker musí mít povolený přístup ke sledování použití aplikací. Pokud nemá, měl by vás sám upozornit.
A to je vše, odteď vždy, když spustíte některou z vybraných aplikací se prodlouží doba do zhasnutí displeje na 2 minuty a vy nemusíte při čtení tak spěchat.
Samozřejmě můžete popustit uzdu fantazii a nastavit delší dobu i pro jiné situace, např. v práci nebo během prezentace apod.
Bixby routines
Pokud preferujete Bixby routines, které máte integrované v systému, postupujte takto:
Jdeme do nastavení Bixby routines, např. tak, že stáhneme lištu, najdeme ikonu Bixby routines a podržíme na ní prst. Zobrazí se přehled rutin, vpravo nahoře stiskneme + pro přidání nové rutiny:
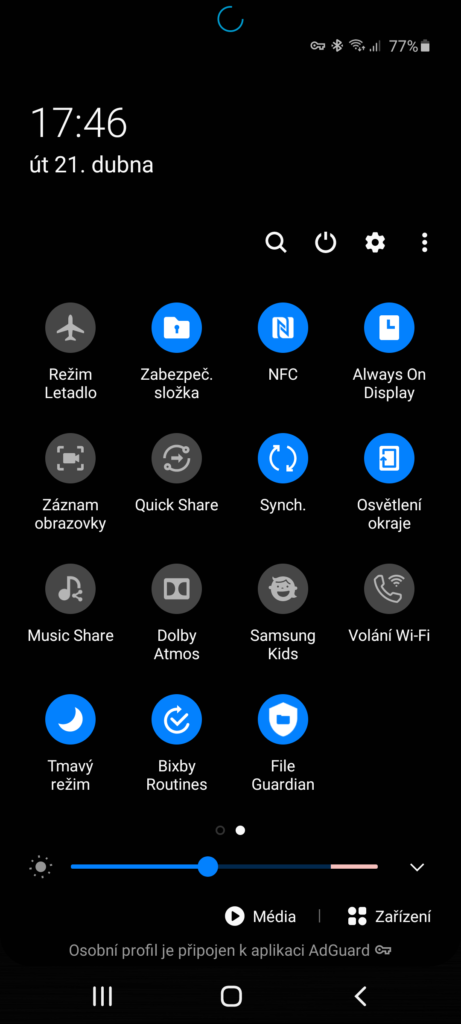

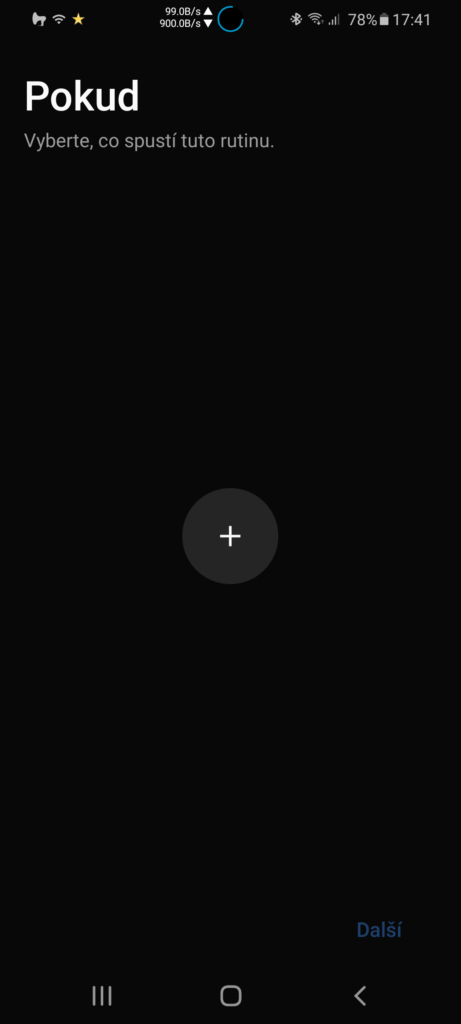
Klikneme na tlačítko + uprostřed. Na další nabídce sjedeme dolů a vybereme Událost, Aplikace spuštěna. Zobrazí se seznam aplikací, kde vybereme ty, pro které chceme změnit dobu svícení displeje a pak potvrdíme:


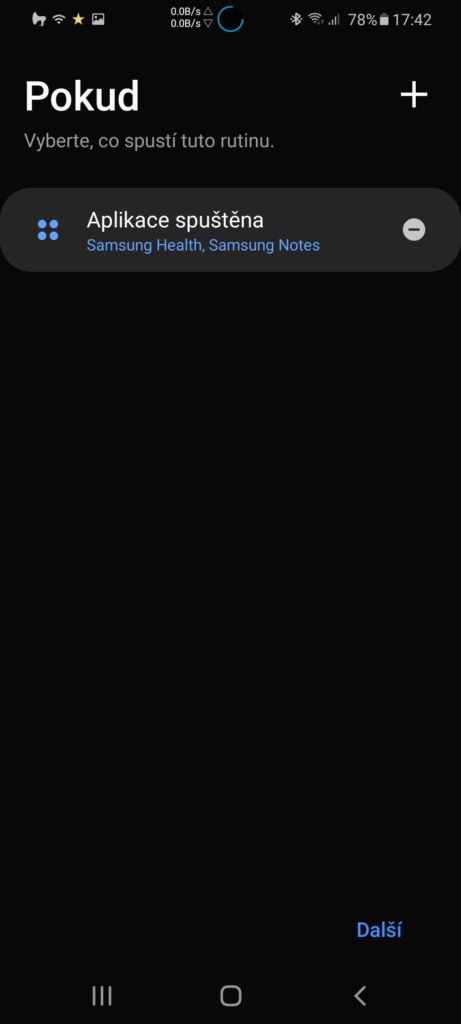
Nyní přidáme akci. Sjedeme na sekci Displej a vybereme Časový limit obrazovky. Zobrazí se hodnota nastavená v systémovém nastavení. Změníme ji na 2 minuty a potvrdíme:
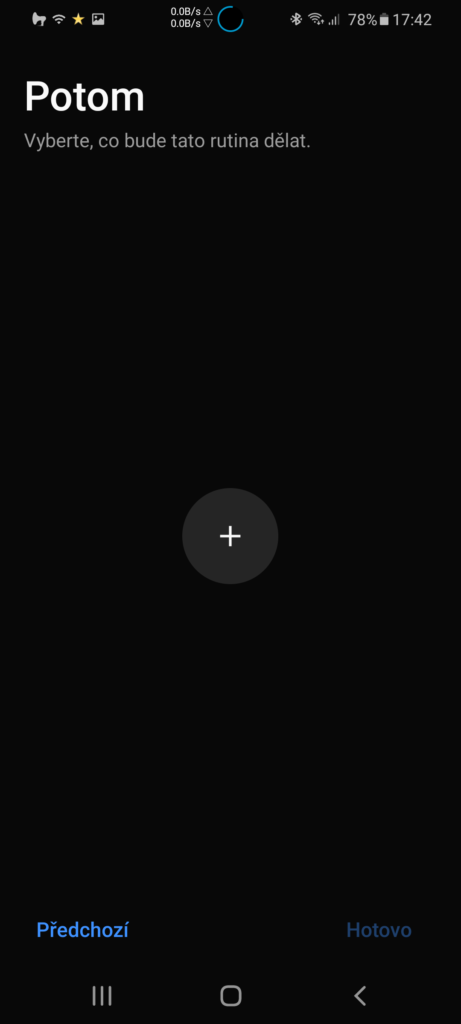
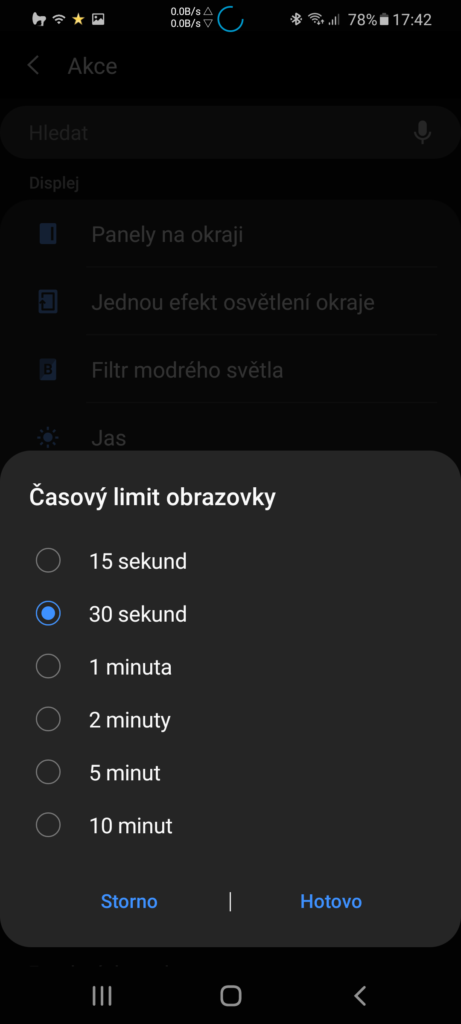
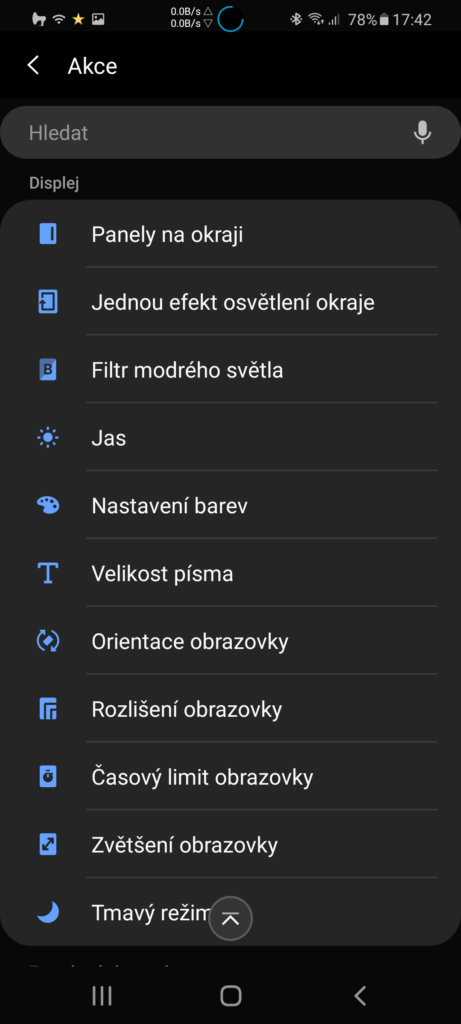
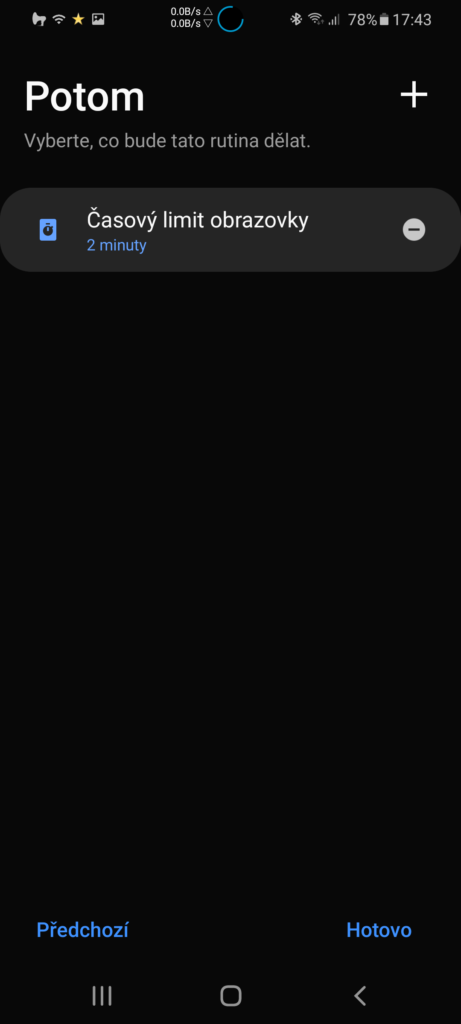
Na konci už jen nastavíme název rutiny:
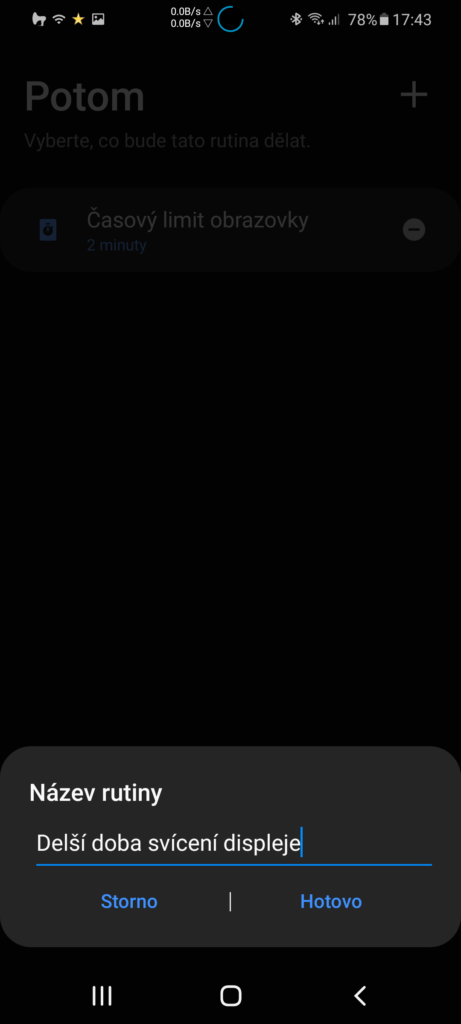
A máme hotovo.
Závěr
Jak vidíte, pro stejnou věc můžeme použít více nástrojů. Bixby routines mají výhodu v tom, že jsou integrované v systému a nemusíte instalovat a zvláště ne platit další aplikace. Navíc díky tomu, že jde o systémovou aplikaci, podporuje i události, ke kterým se Tasker jen tak nedostane (např: Uživatel hraje hru, Před spaním apod.)
Tasker naproti tomu umí více aktivačních událostí a složitější reakce na ně. Podporuje ho mnoho aplikací a lze psát i složité skripty.
V tomto případě má použití Taskeru smysl asi jen v případě, že nad ním už máte postavenou komplexnější automatizaci a nechcete mít půlku věcí v jednom nástroji a půlku v druhém.

Napsat komentář